Dışarı Al
Dışarı al metodu panelimizdeki ürünlerin farklı bir platforma (farklı bir e-ticaret sitesi, n11, gittigidiyor, hepsiburada, trendyol, ePttAvm gibi) toplu olarak aktarılması için xml veya xls(excel) formatında dosya oluşturma metodudur. Bu metotta istediğimiz ürünlerin istediğimiz özelliklerini panelden dahil ederek ilgili dosyamızı oluşturabiliriz. Daha sonra ilgili platformların istedikleri formatta kaydederek aktarabiliriz. Dışarı Al metodunu panelden eklemek için Entegrasyon Yönetimi > İçeri - Dışarı Al > Dışarı Al menüsünden yapabilirsiniz. Öncelikle entegrasyon yönetiminden Dışarı Al menüsüne giriyoruz. Daha sonra yeni ekle diyerek ilgili alanları dolduruyoruz.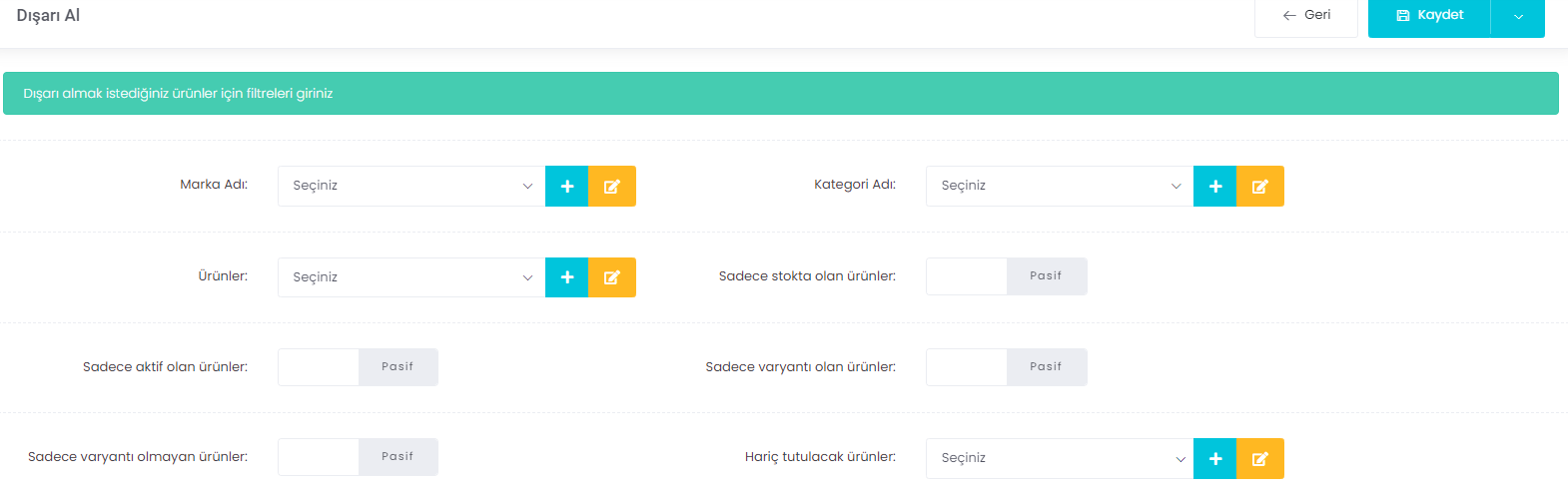
İlk önce dışarı almak istediğimiz ürünler için filtreleri giriyoruz.
Marka Adı: Dışarı almak istediğimiz ürün veya ürünleri buradan seçebiliriz. Tüm ürünleride dışarıya alabiliriz.
Kategori Adı: Dışarı almak istediğimiz kategori veya kategorileri buradan seçebiliriz. Tüm kategorileri dışarıya aktarabiliriz.
Sadece Stokta Olan Ürünler: Burayı aktif yaparak sadece stokta olan ürünleri filtreleyebiliriz.
Sadece Aktif Olan Ürünler: Burayı aktif yaparak sadece aktif olan ürünleri filtreleyebiliriz.
Sadece Varyantı Olan Ürünler: Burayı aktif yaparak sadece varyantı olan ürünleri filtreleyebiliriz.
Sadece Varyantı Olmayan Ürünler: Burayı aktif yaparak sadece varyantı olmayan ürünleri filtreleyebiliriz.
Filtreleri girdikten sonra etiket tanımları bölümüne geçebiliriz.
Dışarı al metodunun etiket tanımlarında diğer platformlara göndereceğimiz xml ve xls dosyalarının etiketlerini oluşturuyoruz.
Aktif etmek istediğimiz etiketin karşısına tanımlamak istediğimiz etiketleri yazıyoruz.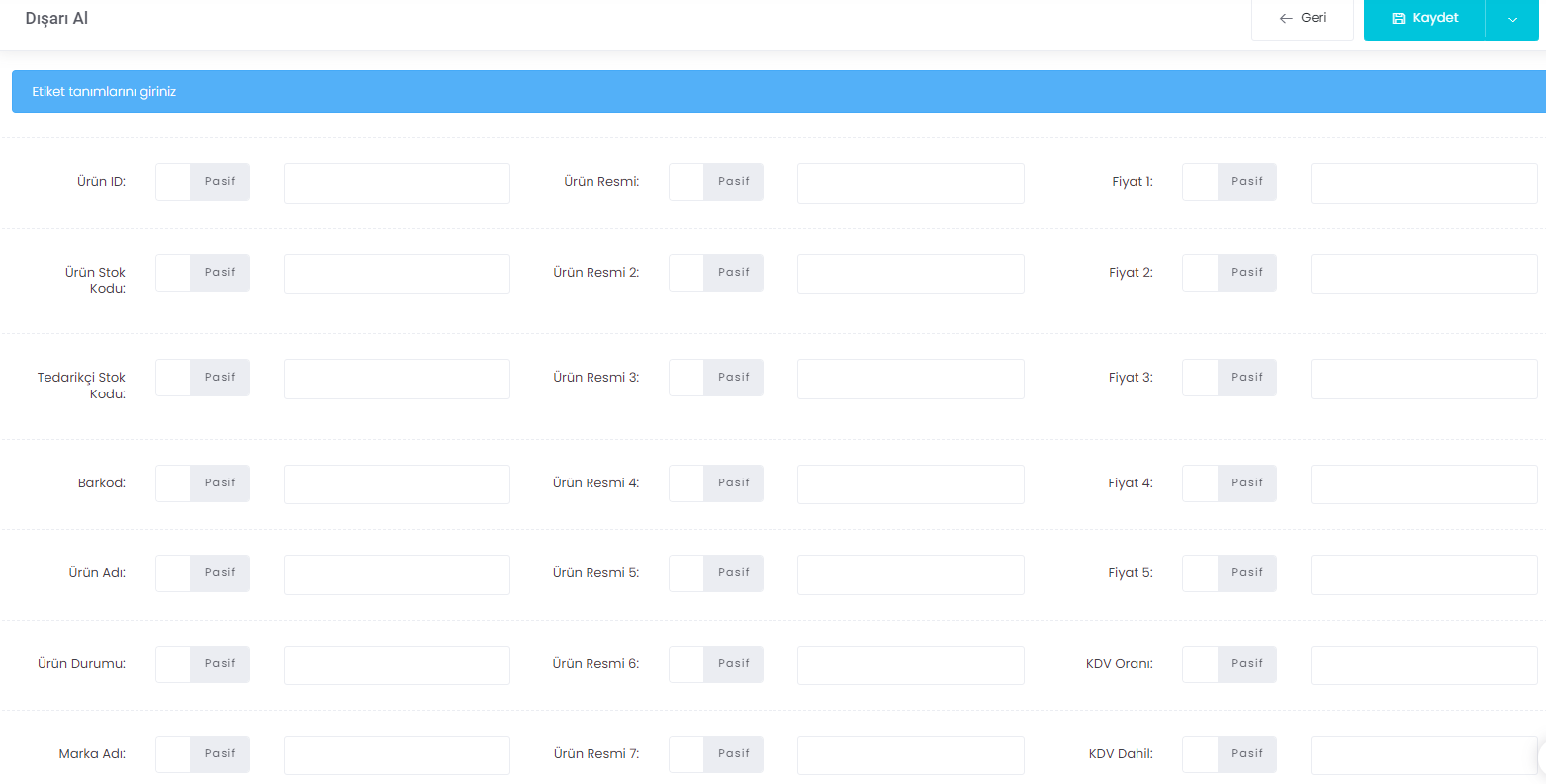 Ürün ID: Aktarmak istediğimiz ID değerini giriyoruz.
Ürün ID: Aktarmak istediğimiz ID değerini giriyoruz.
Ürün Stok Kodu: Aktarmak istediğimiz Ürün Stok Kodunu giriyoruz. Örnek : UrunStokKodu
Tedarikçi Stok Kodu: Aktarmak istediğimiz Tedarikçi Stok Kodunu giriyoruz. Örnek : TedarikciStokKodu
Ürün Adı: Aktarmak istediğimiz Ürün Adını giriyoruz. Örnek : UrunAdi
Ürün Durumu: Aktarmak istediğimiz Ürün Durumunu giriyoruz. Örnek : UrunDurumu
Marka Adı: Aktarmak istediğimiz Marka Adını giriyoruz. Örnek : MarkaAdi
Marka ID: Aktarmak istediğimiz Marka Id sini giriyoruz. Örnek : MarkaID
Ana Kategori Adı: Aktarmak istediğimiz Ana Kategori Adını giriyoruz. Örnek : AnaKategoriAdi
Ana Kategori ID: Aktarmak istediğimiz Ana Kategori ID giriyoruz. Örnek : AnaKategoriID
Üst Kategori Adı: Aktarmak istediğimiz Üst Kategori Adını giriyoruz. Örnek : UstKategoriAdi
Üst Kategori ID: Aktarmak istediğimiz Üst Kategori ID adını giriyoruz. Örnek : UstKategoriID
Kategori Adı: Aktarmak istediğimiz Kategori adını giriyoruz. Örnek : KategoriAdi
Kategori ID: Aktarmak istediğimiz Kategori ID adını giriyoruz. Örnek : KategoriID
SEO Başlık: Aktarmak istediğimiz SEO Başlık adını giriyoruz. Örnek : SEOBaslik
SEO Anahtar Kelimeler: Aktarmak istediğimiz SEO Anahtar Kelimeler adını giriyoruz. Örnek : SEOAnahtarKelimeler
SEO Açıklama: Aktarmak istediğimiz SEO Açıklama adını giriyoruz. Örnek : SEOAciklama
Ürün Resmi: Aktarmak istediğimiz Ürün Resmini giriyoruz. Örnek : Resimler->Resim
Ürün Detayı: Aktarmak istediğimiz Ürün Detayını giriyoruz. Örnek : UrunDetayi
Ürün Bağlantısı: Aktarmak istediğimiz Ürün Bağlantısını giriyoruz. Örnek : UrunBaglantisi
Stok Sayısı: Aktarmak istediğimiz Stok Sayısını giriyoruz. zzzzz
Stok Birimi: Aktarmak istediğimiz Stok Birimini giriyoruz. Örnek :
Ürün Desisi: Bir ürünün desisi o ürünün en, boy, yüksekli değerlerinin (cm cinsinden) çarpımının 3000’e bölünmesiyle bulunur. Örneğin (10x20x30)/3000=2. Aktarmak istediğimiz Ürün Desisi değerini giriyoruz.
Kategori Ağacı: Aktarmak istediğimiz Kategori Ağacı birimini giriyoruz.
Fiyat 1: Aktarmak istediğimiz Fiyat 1 birimini giriyoruz.
KDV Oranı: Aktarmak istediğimiz KDV Oranı birimini giriyoruz.
KDV Dahil: Aktarmak istediğimiz KDV Dahil birimini giriyoruz. Kdv Dahil için #1, Kdv Hariç için #0 giriyoruz.
Döviz Kuru: Döviz kuru ₺ için #0, $ için #1, € için #2
İndirim Türü: Tutar için 0 , Yüzde için 2
İndirim Miktarı: Aktarmak istediğimiz İndirim Miktarını giriyoruz.
Havale İndirimi: Aktarmak istediğimiz Havale İndirimi birimini giriyoruz.
KDV Dahil Fiyat: Aktarmak istediğimiz KDV Dahil Fiyat birimini giriyoruz.
KDV Dahil Fiyat (TL): Aktarmak istediğimiz KDV Dahil Fiyat (TL) birimini giriyoruz.
İndirimli Fiyat (TL): Aktarmak istediğimiz İndirimli Fiyat (TL) birimini gidiyoruz.
İndirimli Havale Fiyatı (TL):Aktarmak istediğimiz İndirimli Havale Fiyatı (TL) birimini giriyoruz.
Gerekli etiketleri doldurduktan sonra talebe göre Xml veya Xls olarak çıktısını alabilir ve ilgili pazaryerlerine aktarabiliriz.
Bu bilgiler yardımcı oldu mu ?
